Windows Server: Extend expired Evaluation Period
Join me as I look at how to rearm a trial license of Windows Server to extend your test environment.
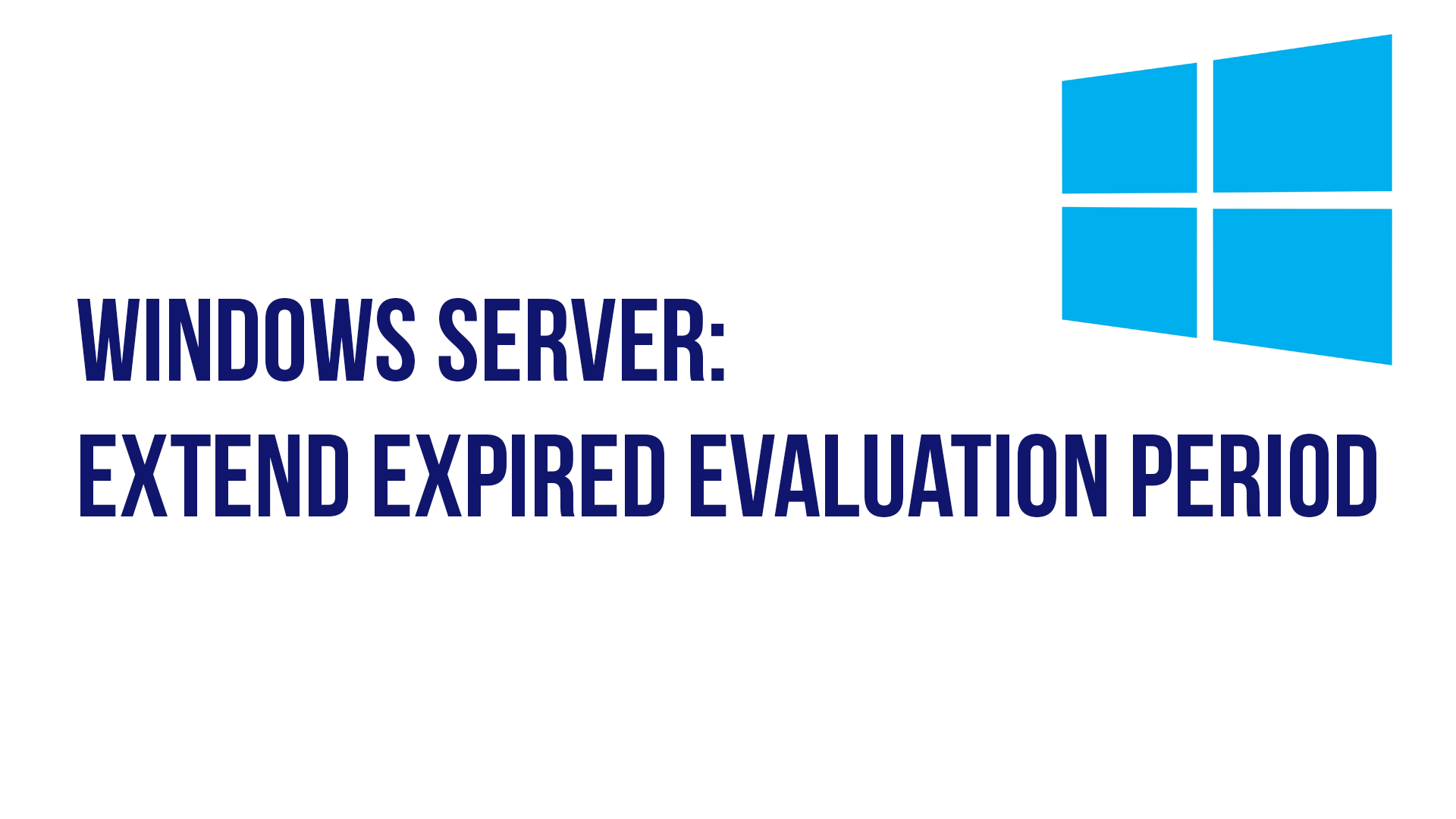
Have you ever used an evaluation license within Windows Server and had it expire on you just before you have finished your project? Yip, I think we've all hit that snag every so often.
In this blog post, I want to cover how you extend the Windows evaluation period for the server.
Windows Server 2016/2019/2022
To reactivate your trial license, you need to open a command prompt; this can be something like Command Prompt or PowerShell.
The Software Licensing Management Tool (SLMGR) tool is the one you want to invoke. There are a lot of switches with this tool. The ones we are concerned with are:
slmgr.vbs -dlv
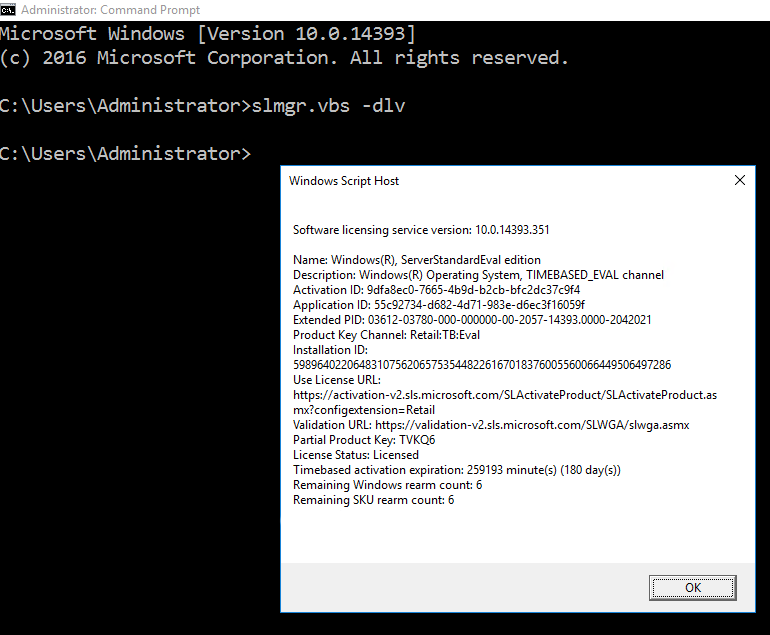
This command displays the current license information with activation information as well. It's a pretty helpful command and provides a great deal of information.
The second command is the one that rearms the license:
slmgr.vbs -rearm
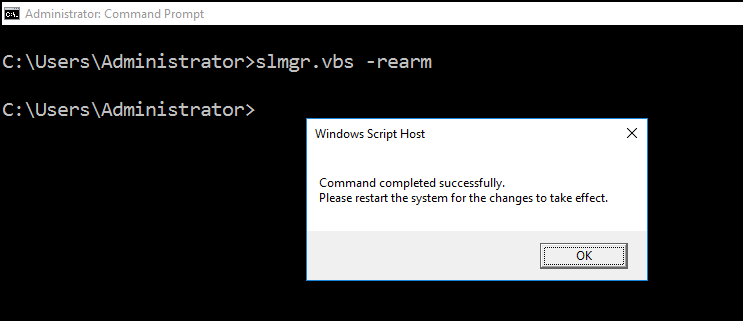
Be sure to reboot the server after this command to initiate the changes. Once you have done that, you can again use the slmgr.vbs -dlv command to check the licensing status and how many rearms you have left.
This syntax will work on older versions of Windows Server as well.