Using StreamYard
In this blog I talk about why StreamYard is my streaming software of choice, the benefits and how to use it.
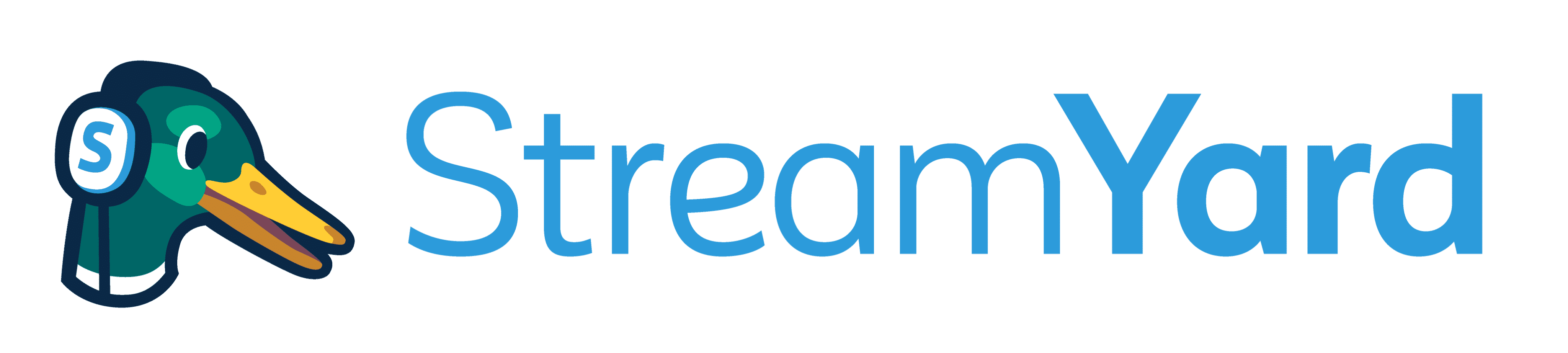
Last year like everyone else I had to pivot how I created content, specifically video, I no longer had access to a recording studio with lots of fancy equipment or people who were great a producing video. All I had was what was in my home, or within my budget to buy.
Like everyone else I got creative and tried to experiment, most people got right into using OBS and trying to produce awesome content with that. I even did attempt to set it up on my Surface Book 2 laptop, however, after trying it a few times I wasn't having a great experience both because of the lack of power of my Surface Book 2 and also the complexity of the software. It's great if you have someone pushing the buttons for you and making it do the things it can do but for me it was overly complex for the content I was creating.
Que me looking at alternatives and that's when I found StreamYard. For those not familiar with StreamYard it is a web based bit of software that allows you to record, or stream video, audio and your screen.
StreamYard has three different pricing tiers, Free, Basic and Professional.
Advantages
What I love about StreamYard is it already has a bunch of scenes/setups done for you, one person on screen, two on screen, more on screen, people and screenshare, screenshare only.... And they are all available at a click of a button. It's really easy to attach your streaming destinations as well, answer a couple of questions and your done. You can also use it to schedule your streams, which is really easy and simple to do.
The big advantage is that if you are having guests on your recording or stream all you need to do is send them the unique URL for your session, they allow their browser to access their webcam, microphone and screen and that's it. There is no complicated setup their side, no software to download, nothing.
Pricing
With the three different tiers you should be able to find one that suits your needs and objectives. I first started using the software by using the Free version. I even did a live stream with it without any issues. As with any free bit of software there are some limitations, but again for trialing and learning on it's a great starting place. I was able to understand if it was exactly what I wanted and it was.
With the Basic package, there are some limitations such as only being able to stream and record at 720p, only being able to record or stream for 4 hours a month and only being able to stream to 3 destinations. However, this is the package I pay for (myself). It suits my needs, I mostly do recordings that I then edit afterwards and occasionally do live streams. I've yet to hit a month where the 4 hours limits me.
The last package is the Professional one and although that does have limitations they are slightly larger as you'd expect, you can stream to 8 destinations and record/stream for 8 hours a month. Your recordings and streams will be in 1080p (Full HD).
Setting up a recording
When you log into StreamYard you have a menu down the left hand side with two options, Broadcasts or Destinations. To set up a recording you want to select Broadcasts. Click on Create a Broadcast.
You will be asked where you want to broadcast to, but the last option should say "Skip, Record Only", you want this one if you just want to record yourself, guest or screen and take the end file elsewhere. The next question will be the title for the recording, give it something meaningful and create the broadcast.
You will be taken into the broadcast studio where you can start to tweak the settings of what the studio looks like, do your recording or grab the studio URL for sharing with others to join you, either now or at a later date. This studio will be there until you do a recording, once you do an recording you will no longer be able to use it to do recordings and will need another.
Any recordings you do will be available in MP4 format and MP3 format and available for download up to 15days afterwards.
Setting up streaming destinations
When you log into StreamYard down the left hand side you have a small menu, one saying Broadcasts and another saying Destinations.
Click on Destinations to setup your streaming destinations. Next you need to click on Add Destination and you'll be provided a list of potential destinations, lots of popular ones, YouTube, Facebook, LinkedIn, Twitch or a custom RTMP channel. Select the relevant one for you and answer the relevant questions or allow StreamYard access to the relevant platform. And then repeat for each destination you want to use.
It's that simple.
Setting up a live stream
Setting up a live stream is very similar to creating a recording, you click on the Broadcasts menu and select Create a Broadcast. This time select the destination or destinations you want to stream to. You can either create a stream that happens straightaway or you can schedule one.
The options you get when creating your stream will differ depending on where you are streaming to. But you should get basic questions around the stream title, description and thumbnail. As well as time and date for scheduling in the future.
You can schedule your stream to go to multiple destinations and you will have the ability to customise the info for reach destination. So for example if you are streaming to YouTube and Facebook you can have different titles and descriptions if you wanted to.
Once the broadcast is created you will be taken into the studio, but again you don't have to use it then and there, unless you want to. You can come back to it at a later date. You'll also get a URL you can share with guests if you are having people join you for your stream.
And again this studio will be available to use and until you do a live stream and then it will be "used". You will get access to download the video and audio in MP4 format and just the audio in MP3 if you wanted to or needed it for future use.
Setting up custom graphics
One thing most people will want when recording or stream is custom graphics, either a custom background picture or the colour of used for people's name banners.
You can setup a lot of custom stuff within StreamYard. You do this within your Broadcast studio. And it's under the Brands menu on the right hand side.
You can customise the brand colour, what the theme will look like, what the overlay will be, what the background picture will be and you can upload short video clips for use as intro videos or even as part of your recording or streams.
There isn't maybe as much flexibility as if you were using something like OBS but there is enough for most people and again, it's been great for me and my needs.
The one thing I would recommend you do is create folders for each brand you create. I use StreamYard for several videos series or live stream shows. Having the folders with each brand means you can easily organise and apply settings without a lot of confusion.
Overall
Overall I love the functionality that StreamYard gives me and the simplicity. I can use it anywhere, I don't have to have a powerful laptop or desktop, it even works on my mobile phone if I wanted to use that as a source for video/audio.
Please do reach out to me if you have any questions or if you have any tips that could help me with my StreamYard use.