Silence those Microsoft Teams notifications!
Join me as I configure my Microsoft Teams settings and silence those notifications!
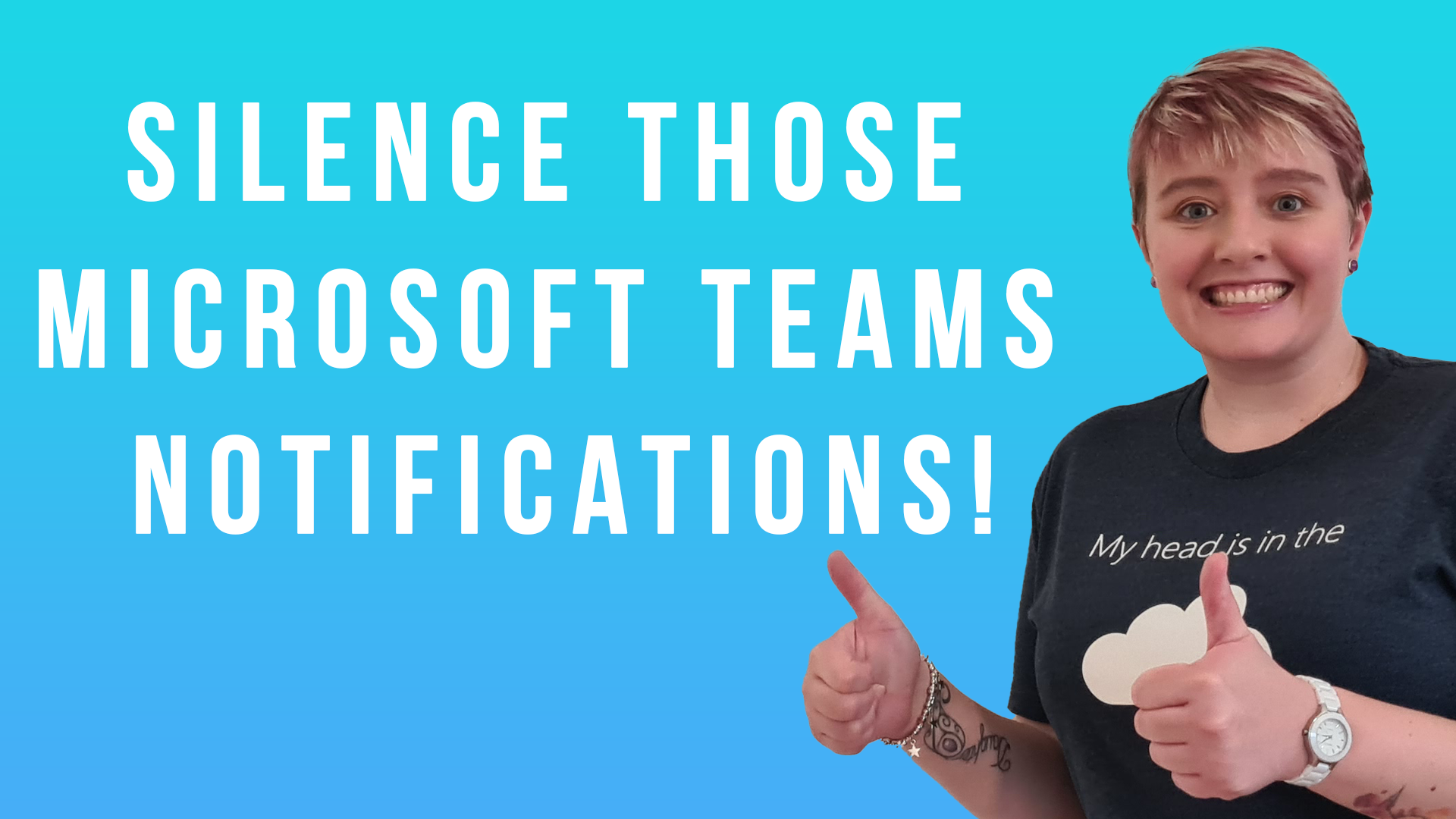
A while back I wrote an article about Windows 10 Focus Assist and how you can configure it to avoid being distracted throughout the day with notifications. However, Microsoft Teams doesn't conform to those settings and still continues to pop up it's notifications.
But I am here to tell you that you can silence those notifications with a quick change in settings! 👍
Settings
The first thing to do is open up your Microsoft Teams client. Up in the right hand corner you will see a three dot menu option, near your profile picture. If you click on this you will see the Settings option.
When you click on that it will open up a window with a lot of things you can customise within Microsoft Teams.
Click on the Notifications blade down the left hand side.
Near the top you will see an option called Notification Style, this will most likely be set to Teams built-in. You want to set this to Windows.
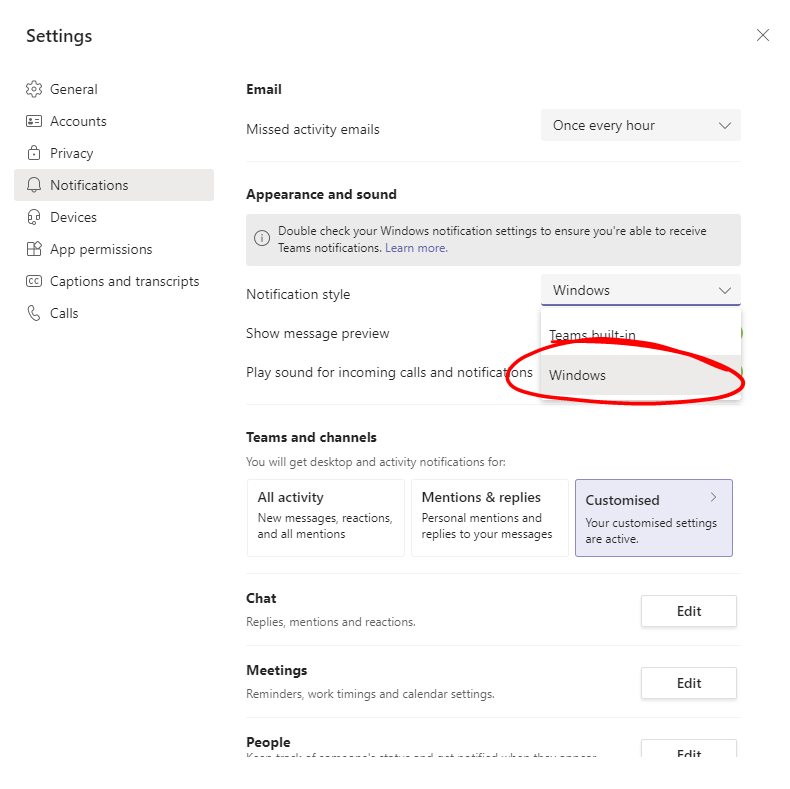
Once you've changed the notifications setting you can close the settings window.
Now Microsoft Teams will respect whatever setting you have configured within Focus Assist. So you'll either get notifications or no notifications. 😉
Enjoy!