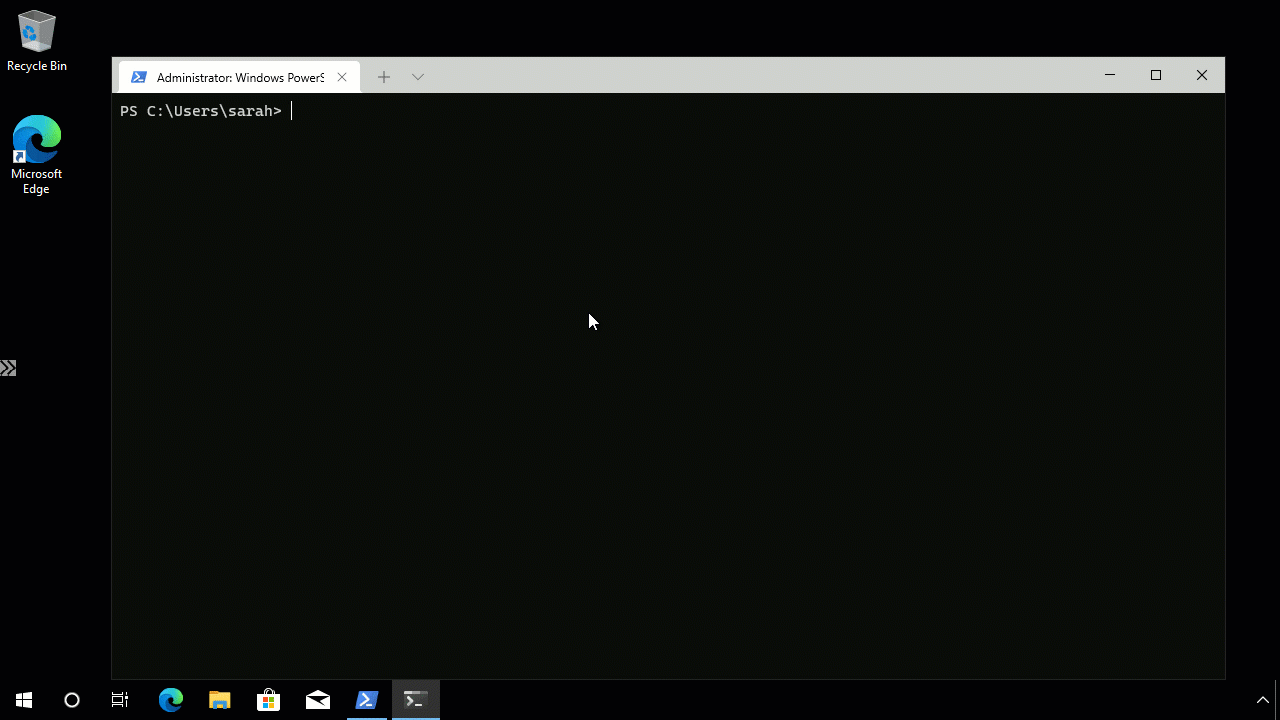Install PowerShell 7 with Windows Package Manager
Join me as I use Windows Package Manager to install PowerShell 7

I recently noticed that on my machine I was on an older version of PowerShell and not taking advantage of PowerShell 7 and I wanted to make sure I was using the latest version.
And since I am a big fan of Windows Package Manager at the moment I wanted to see if I could update my PowerShell version with that. 👍
Install PowerShell 7
So I fired up my Windows Terminal console and typed in
winget search powershell
To see if there was anything available for me to install via the Windows Package manager and I was in luck!
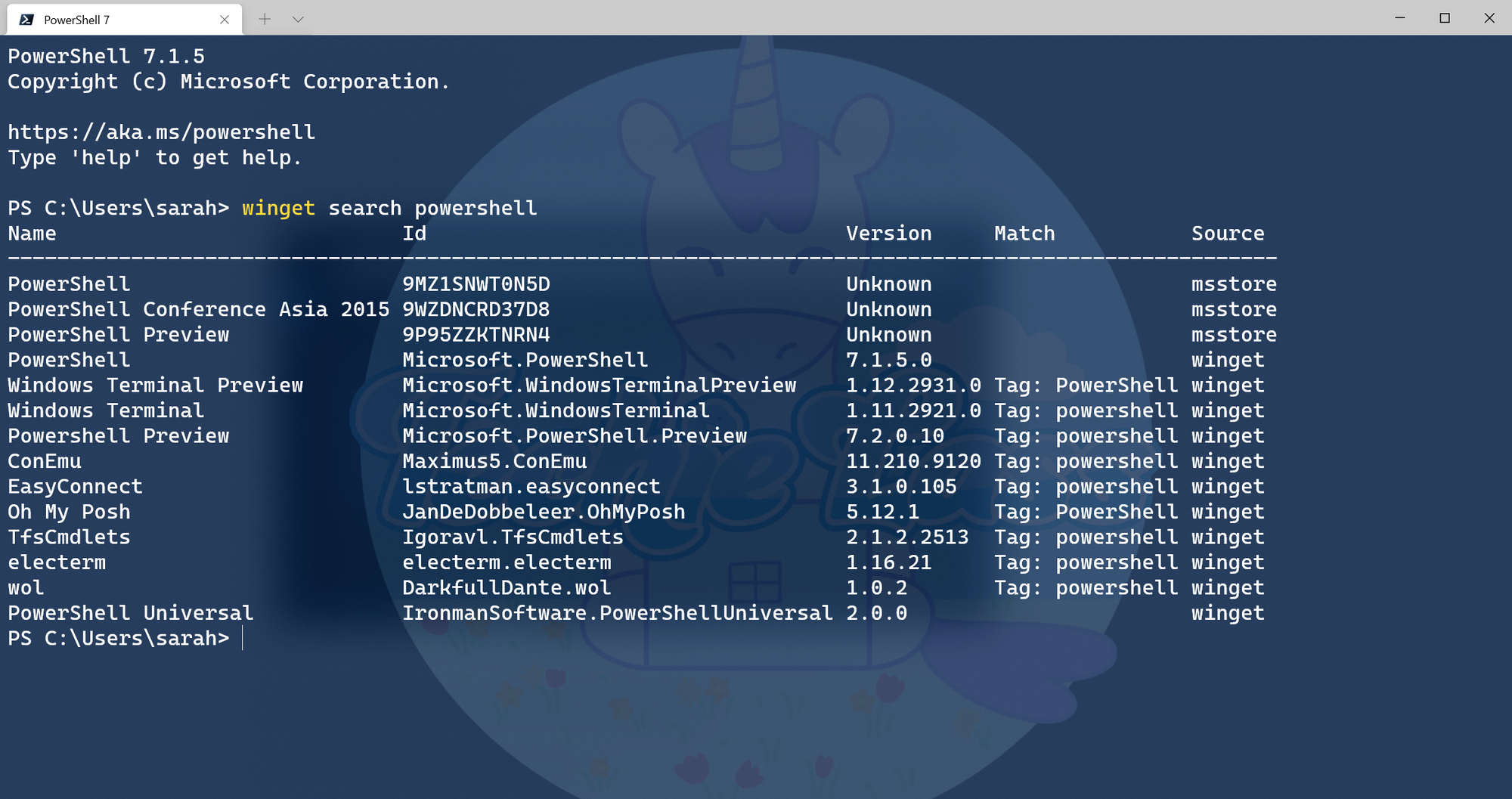
To install the latest version of PowerShell I typed
winget install --id microsoft.powershell
And after a few minutes the latest version of PowerShell was installed on my machine! 🎉
Using PowerShell 7 in Windows Terminal
Now Windows Terminal is my go to these days for all commands, I have it set up and customised how I like with PowerShell, Azure CLI, Linux and just plain old command line. I wanted to make sure I could use this shiny new version of PowerShell 7 inside Windows Terminal.
To my surprise it was already added into my profiles within Windows Terminal!
This was done automatically as I had opened the new PowerShell 7 application on my machine and Windows Terminal had detected it! 😊
However, I did tweak my profile so that PowerShell 7 was the default window that loaded when I loaded Windows Terminal!
Below is a short video showing the process that I took.