How to clone a GitHub repo using GitKraken
In this step by step guide I walk through how to use GitKraken to clone a repository from GitHub your to your local machine.
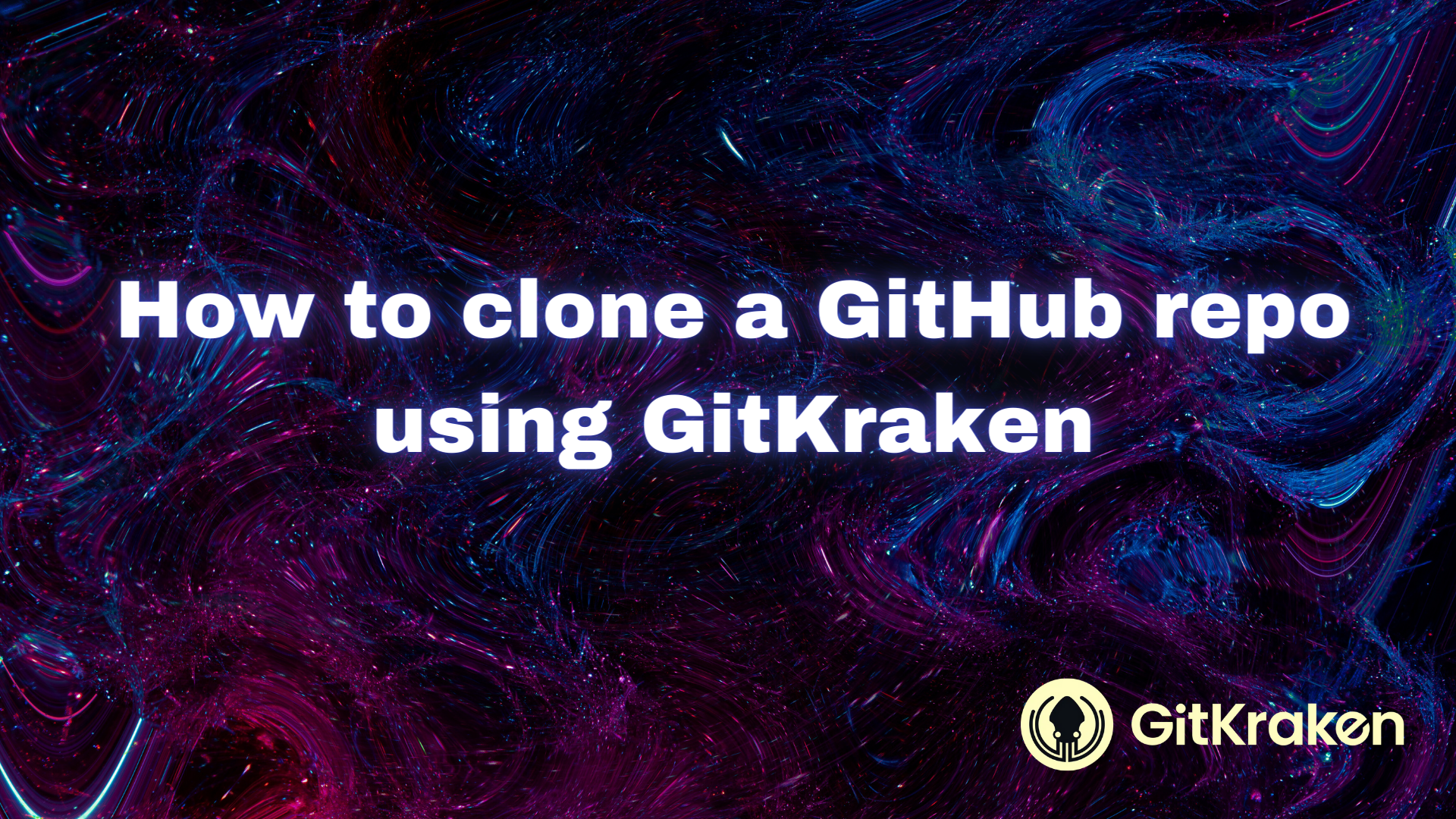
GitKraken is a graphical user interface (GUI) tool that can help engineers manage their Git repositories efficiently. One of the fundamental tasks in Git is cloning a repository, and GitKraken simplifies this process even further with its intuitive interface. In this blog post, we'll walk you through the steps to clone a GitHub repository using GitKraken.
Step 1: Install GitKraken and Log In
Before you can start cloning repositories, you'll need to have GitKraken installed on your system. You can download it from the official website and follow the installation instructions for your operating system. Once installed, launch GitKraken and log in with your GitHub account. This step is essential as it allows GitKraken to access your GitHub repositories seamlessly.
Step 2: Clone the Repository in GitKraken
Open up your GitKraken tool. On the toolbar at the top left corner, you'll find a "Repo management" button represented by a folder icon.
Click on this button and a dialogue box will appear asking you if you want to Open, Clone or Init a repository.
Click on “Clone”.
You have several options open to you to be able to clone a repository from GitHub, you can either clone via the URL of the repository or you can log into your GitHub account and access your repositories that way.
In this example, we are going to clone using the URL. So be sure to select the “Clone with URL” option.
Step 3: Find the Repository URL
Navigate to the GitHub repository you want to clone using your web browser. Once you're on the repository's page, look for the green "Code" button. Click on it to reveal the dropdown menu, and then click on the clipboard icon next to the repository URL to copy it to your clipboard. This URL is what you'll use to clone the repository using GitKraken.
Step 4: Paste Repository URL
Switch back to GitKraken. Paste the repository URL that you copied from GitHub into the "URL" field in the dialogue box. You can do this by right-clicking in the field and selecting "Paste" or using the keyboard shortcut Ctrl+V (Cmd+V on Mac).
Step 5: Choose Local Directory
Next, you'll need to choose a local directory on your computer where you want to clone the repository. Click on the browse icon next to the “Where to clone to” field to browse and select the desired directory. This is where GitKraken will create a new folder containing the cloned repository files.
Step 6: Clone the Repository
Once you've entered the repository URL and chosen a local directory, you're ready to clone the repository. Click on the "Clone the repo!" button to start the cloning process. GitKraken will fetch the repository from GitHub and create a local copy in the directory you specified.
Step 7: Repository Cloned Successfully
Congratulations! You've successfully cloned a GitHub repository using GitKraken. You can now explore the repository files, view commit history, make changes, and push them back to the remote repository as needed.
In conclusion, GitKraken provides a user-friendly interface for cloning GitHub repositories effortlessly. By following the steps outlined in this blog post, you can streamline your workflow and focus on collaborating with your team effectively. Happy coding!